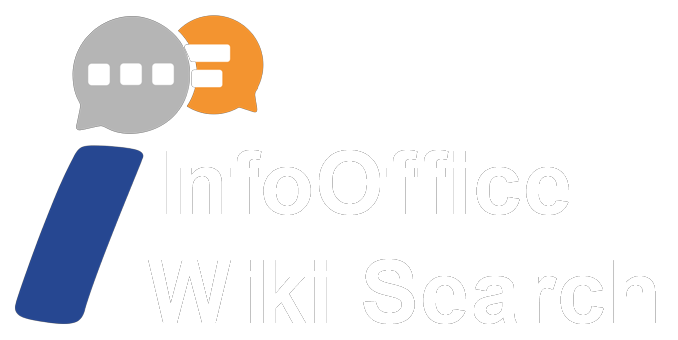InfoOffice Desktop v6.0.0.0
Die Seitenleiste
Die Seitenleiste befindet sich am linken Rand Ihres InfoOffice Desktops.
Im oberen Bereich können Sie nach Workflows, CRMs und Dokumenten suchen.
Im mittleren Bereich können Sie die anzuzeigenden Elemente auswählen.
Rot hinterlegt sehen sie die Anzahl der enthaltenen Dateien / Elemente.
Bitte beachten Sie, dass sich dies immer auf den ausgewählten Container bezieht.
Im unteren Bereich haben Sie schließlich die Möglichkeit, neue Elemente und Wiedervorlagen zu erstellen.
Die Dokumenten Suche
Unter der Rubrik Dokumenten Suche steht Ihnen folgende Suchmaske mit umfangreichen Einstellungen zur Verfügung:

Bitte beachten Sie in erster Hinsicht, dass jede Suche den Ihnen zugewiesenen Betrachtungsrechten obliegt.
Die häufigsten Ursachen für keine oder zu wenig Suchergebnisse sind:
• Keine Rechte auf das/die Dokument/e
• Ein falsches Suchdatum innerhalb eines nicht zutreffenden Zeitrahmens
• Ein nicht erwünschtes Zeichen in der Volltextsuche
Suchen Sie immer zuerst an diesen Stellen nach möglichen Ursachen.
Mögliche Lösungen:
• Da Sie auf die Rechtevergabe keinen Einfluss haben, müssen Sie sich hierzu an Ihren Administrator wenden.
• Das Suchdatum könnte auf einem Datum vor Ihrem Archivierungsdatum liegen, dann erhalten Sie keine Treffer. Wenn das Start-Datum zu weit in der Vergangenheit liegt, erhalten Sie zu viele Treffer.

• Da Sie auf die Rechtevergabe keinen Einfluss haben, müssen Sie sich hierzu an Ihren Administrator wenden.

An Dieser Stelle können Sie mit "alle Feldern leeren" eine leere Suche erzeugen. Es werden alle Felder bis auf die Datumsfelder geleert.
Die und/oder Suche
Bitte beachten Sie, dass die Oder-Suche nur Suchbegriff 1 und Suchbegriff 2 verwenden.
Alle weitere Suchbegriffe werden mit und verknüpt.
Die Volltext-Suche
Was versteht man unter „Volltext“?
Volltext ist der komplette Textinhalt eines Dokuments. Dieser Text wird in der Regel nach dem Scannen des Dokuments von der OCR-Texterkennung (Optical Character Recognition - zu Deutsch: Zeichenerkennung) erkannt. Diese arbeitet bei maschinell erfassten, mit normaler Schriftgröße und mit Laserdrucker erstellten Schriftstücken nahezu fehlerfrei.
Bei Handschriftlichen Dokumenten müssen Sie, um eine Suche zu ermöglichen, auf die manuelle Verschlagwortung zurückgreifen (siehe 3.5. Der Dokumententitel oder die Verschlagwortung).
Der somit erkannte oder bei maschinell erstellten Ausdrucken via PDF-Drucker enthaltene Text, wird von InfoOffice in der Datenbank gespeichert und steht dann der Volltextsuche zur Verfügung.
Der in der Verschlagwortung vergebene Text steht ebenfalls für diese Suche bereit. Sie müssen bei der Suche nicht nach Volltext oder Verschlagwortungstext unterscheiden.
Nach jedem im Dokument befindlichen Text inklusive dem selbst vergebenen Text im Titel kann somit gesucht und auch gefunden werden.
Die strukturierte Suche nach Dokumenten über die Volltextsuche kann man sich ähnlich der Suche in Google vorstellen nur, dass die Suche über "Ihre" Dokumente und nicht über das World Wide Web geht.
Die Eingabe von "+" Zeichen oder von „“ Anführungszeichen entfällt jedoch. Jedes einzelnstehende Wort in einer der Zeilen "Suchbegriff" wird automatisch mit "+" verknüpft.
Es wird also nach beiden Wörtern gesucht - in unserem Beispiel werden alle Dokumente die die Wörter "Wort1" und "Wort2" enthalten gefunden.

Im nachfolgenden Beispiel werden nur Dokumente gefunden die den Satz "Wort1 Wort2" enthalten.

Hierbei beachten Sie bitte das Leerzeichen zwischen den Wörtern. Diese Suchkombination entspricht der Zusammenfassung mit den "" Anführungszeichen.
Das ist von elementarer Wichtigkeit, da vermutlich sehr viele Dokumente mit den Wörtern "Wort1" und "Wort2" vorhanden sind, aber nur wenige Dokumente die den Satz: "Wort1 Wort2" enthalten. Wenn Sie Dokumente finden möchten die entweder den Suchbegriff1 oder den Suchbegriff2 enthalten, so erreichen Sie dies, indem Sie die durch Klicken auf das "UND" hinter Suchbegriff1 die Verknüpfung der Suchbegriffe auf "ODER" umstellen.

Um Suchbegriffe von der Suche auszuschließen klicken Sie auf den leeren Bereich hinter der Zeile für Suchbegriff6. Es erscheint der "NICHT" Knopf, woraufhin der in Suchbegriff7 eingegebene Suchbegriff nicht vorkommen darf.
Bitte vergessen Sie nicht diese Einstellung wieder zu deaktivieren, sonst finden Sie auch bei leerem Feld für Suchbegriff 7 keine Dokumente mehr!


Die Workflow Suche
Sie haben die Möglichkeit nach bestimmten Workflows mit verschiedenen Auswahlkriterien zu suchen.

Mehr zu Workflows erfahren Sie unter Die Workflow Funktionalität
Die CRM-Suche
Sie haben die Möglichkeit nach bestimmten CRM-Vorgängen mit verschiedenen Auswahlkriterien zu suchen.

Wiedervorlagen
Hier können Sie Ihrer Wiedervorlagen anschauen, ggf. bearbeiten, schließen oder zu einem späteren Zeitpunkt nochmal anzeigen lassen.

Wie Sie genau eine Wiedervorlage erstellen oder wissen wollen, was das genau ist, dann klicken Sie Hier.
Serienversand
Jeder Container kann mit der Serienversandfunktion einer Liste hinzugefügt werden. Listen können frei definiert werden. Um neue Serienversandlisten hinzuzufügen klicken Sie mit der rechten Maustaste auf einer freien Fläche im Fenster Serienversand auf den Menüpunkt "Kategorie/n verwalten"

Das Neu-Menü
In diesem Menü können Sie folgende Vorgänge starten/vornehmen:
Orga Workflow
CRM Vorgang
Reminder
Excel Dokument
Word Dokument
E-Mail

Orga Workflow
Sie starten einen Orga Workflow. Sie können zwischen den hinterlegten Orga Workflows wählen und diesen an den Benutzer oder die Gruppe Ihrer Wahl versenden.
CRM Vorgang
Sie starten einen neuen CRM-Vorgang.
Sie können mehrere Einstellungen wie z.B. den Sachbearbeiter oder die Laufzeit hinterlegen.
Diese Einstellungen sowie die Auswahlmöglichkeiten werden von uns ausgeliefert. Sie können in der Administration diese nach Ihren Bedürfnissen anpassen. Kontaktieren Sie hierfür den InfoOffice Support.

Sie können zur selben Zeit mehrere verschiedene CRM Vorgänge öffnen.
Allerdings können Sie nur in den aktiven Mappen, Workflows, Dokumente oder andere CRMs anhängen. Sie können einen CRM aktivieren, indem Sie doppelt auf „inaktiv“ klicken.
An diesen CRM sind ein andere CRM, sowie ein Workflow angehangen. Hieraus können Sie zu einem Vorgang Informationen bündeln.
Reminder
Ein Reminder ist wie eine Erinnerung - eine Wiedervorlage. Mit dem Reminder im Neu-Menü starten Sie genau so eine Wiedervorlage.

Mit dem Button "Hinzufügen" hinterlegen Sie die gewünschten User oder Gruppen und bei diesen erscheint unter "Wiedervorlagen".
Excel- und Word-Dokumente
Hier können Sie eine global-hinterlegte Vorlagen auswählen.
Um eine Vorlage hinzuzufügen, müssen Sie in das Freigabeverzeichnis unter Freigabe > InfoOffice > InfoOffice > Documents > Vorlagen und folgende Kennung beachten:
Der Dokumentenname muss die Anordnung [RechtID]##[Dokumentenname] besitzen. Standardmäßig wird das Recht alle Dokumente mit der ID 3 gewählt:

Es öffnet sich ein neues Fenster, in welchem Sie eine neue E-Mail erstellen können:
 Workflow Admin
Workflow Admin