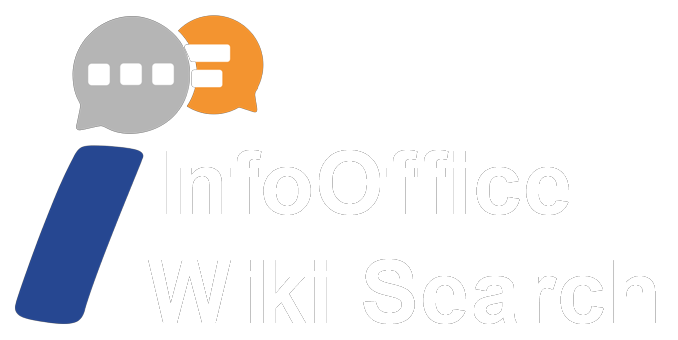InfoOffice Desktop v5.0.8.4
Funktionen mit Dokumenten
Dokument anzeigen/öffnen
Das ausgewählte Dokument wird in einem separaten Fenster mit Ihrem Standard PDF-Programm geöffnet.
Per E-Mail versenden
Sie haben die Möglichkeit das ausgewählte Dokument per E-Mail zu verschicken.
Im Kontextmenü wählen Sie jetzt die Funktion "Per E- Mail" versenden.
Sie können an dieser Stelle die Originaldatei, oder die über PDF-XChange bearbeitete, editierte Version wählen (z.B. mit Stempel).
Nun öffnet sich die Eingabemaske für das Erstellen einer neuen E-Mail.
Sind Sie fertig, dann können Sie die E-Mail durch „Senden“ verschicken.
Export Optionen
Original Dokument(e) exportieren Ctrl+C
Speichert das/die ausgewählte/-n Dokument/-e in Originalform im ausgewählten Ordner
Editiertes Dokument(e) exportieren
Speichert das/die ausgewählte(n) Dokument(e) in bearbeiteter Version (z.B. mit Stempel) im ausgewählten Ordner.
Dokument(e) drucken (auch markierte)
Druckt das ausgwählte/die markierten Dokument(e) aus.
Dokument(e) in Zwischenablage
Original Dokument(e) in Zwischenablage Ctrl+C
Bei Auswahl dieser Funktion wird eine Kopie in der Zwischenablage erzeugt. Sie haben nun die Möglichkeit ein PDF des
ausgewählten Dokuments aus der Zwischenablage auf ihren PC abzulegen. Auch mit Mehrfachauswahl funktionsfähig.
Editiertes Dokument(e) in Zwischenablage
Bei Auswahl dieser Funktion wird eine Kopie des bearbeiteten Dokuments (z.B. mit Stempel) in der Zwischenablage
erzeugt. Sie haben nun die Möglichkeit ein PDF des ausgewählten Dokuments aus der Zwischenablage auf ihren PC abzulegen.
Einzelne Seite(n) oder Dokumentenkopie seperat archivieren
Hier ist es Ihnen möglich, einzelne Seiten eines Dokuments oder das gesamte Dokument separat in InfoOffice zu archivieren.
Dokumente zusammenführen
Hier lassen sich Dokumente zusammenführen und exportieren. Bei Wunsch, kann man das Dokument sogar während dieses Vorgangs direkt archivieren lassen.

In aktives CRM übernehmen
Sie haben die Möglichkeit mit dieser Funktion Dokumente, Workflows, CRM-Vorgänge, Mappen und/oder Wiedervorlagen
in ein aktives CRM zu übernehmen.
Hierfür wählen Sie das gewünschte CRM mit einem Doppelklick aus. Dieser wird Ihnen nun als aktiv angezeigt.
(Sie können mehrere CRM-Vorgänge gleichzeitig geöffnet haben.)
In aktiven Workflow übernehmen
Sie haben die Möglichkeit mit dieser Funktion Dokumente, Workflows, CRM-Vorgänge, Mappen und/oder
Wiedervorlagen in einen aktiven Workflow zu übernehmen.
Hierfür wählen Sie den gewünschten Workflow mit einem einfachen Klick aus. Dieser wird Ihnen nun als aktiv angezeigt.
Nun können Sie das Dokument, den CRM, die Mappe und/oder die Wiedervorlage, die Sie an diesen Workflow anhängen wollen, übernehmen.
Wählen Sie hierfür das gewünschte Objekt mit einem Rechtsklick aus und wählen "In aktiven Workflow übernehmen".
In aktive Mappe übernehmen
Hier findet das gleiche Prinzip wie zuvor bei "In aktiven Workflow übernehmen" statt.
Wählen Sie eine Mappe aus. Die gewählte Mappe wird als aktiv angezeigt.
Nun wählen Sie das gewünschte Dokument mit der rechten Maustaste aus und klicken auf "In aktive Mappe übernehmen".
Mappe suchen
Hier können Sie eine Mappe suchen, in welche Sie das Dokument gespeichert haben möchten.
Link zu Dokument in IOPedia-Editor erzeugen
Hiermit erzeugen Sie einen Link zu dieser Datei in einem IOPedia Artikel.
Dokumente "tackern"
Alle Dokumente, welche ausgwählt sind, werden durch das Auswählen dieser Option zusammen getackert.

Enttackern: Klicken Sie auf die Büroklammer und klappen Sie somit das Dokument mit Tacker aus. Klicken Sie nun mit einem Rechtsklick auf das angetackerte Dokument, dann ändert sich die Option von "Dokumente tackern" zu "Tacker lösen".
Wiedervorlage planen
Durch eine Wiedervolage können wichtige Dokumente, an einem wichtigen Tag um eine bestimmte Uhrzeit, hervorgehoben werden. Es kann außerdem eine Erinnerung über E-Mail eingerichtet werden.

Sie können die Wiedervorlage nun hinzufügen. Mit OK bestätigen Sie die Eingabe und schließen die Eingabemaske. Die neu erstellte Wiedervorlage finden Sie nun in der Seitenleiste unter Wiedervorlagen.
In Versionsverwaltung öffnen
Für Office Dokumente steht eine Versionsverwaltung zur Verfügung. Um diese zu verwenden, müssen Sie diese für das gewünschte Dokument zunächst explizit aktivieren.

Anschließend gelangen Sie mit einem Rechtsklick auf die Dateiversion zum Kontextmenü, welches Ihnen folgende Aktionen anbietet:

> Version in externem Betrachter anzeigen/öffnen
Sie können die Datei anschließend bearbeiten und die Änderungen als „Änderungen der vorhandenen Datei“ oder als „neue Version“ speichern.
> Version freigeben
Gibt die Version zum Bearbeiten frei. Die Freigabe wird durch die grüne Hinterlegung des Dateinamens angezeigt.
> Freigabe zurücknehmen
Nimmt die Freigabe wieder zurück.
> Version sperren
Markiert die Version als gesperrt. Dies wird durch die rote Hinterlegung erkennbar.
> Sperre aufheben
Hebt die Sperre wieder auf.
> Komentar bearbeiten
Dies erlaubt Ihnen Komentare zu ändern.
> PDF-Version (Compliant) anhängen
Dies erlaubt es der Version eine entsprechende PDF Version anzuhängen.
Ändern
Hier besteht die Möglichkeit Informationen wie Topic, Container, Recht oder Suchdatum zu ändern.
Workflow starten
Mit "Workflow starten" können Sie ein Workflow auf ein Dokument starten.
Löschen
WICHTIG: Diese Funktion steht nicht für alle Benutzer zur Verfügung. Man benötigt hierfür mindestens die Berechtigungsstufe "Hauptbenutzer". Wenden Sie sich bei weiteren Fragen an Ihren Administrator oder an uns.