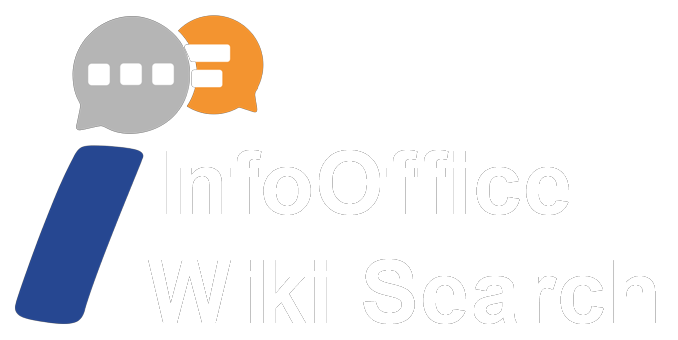InfoOffice Desktop v5.0.8.4
Die Workflow Funktionalität
Bitte wählen Sie Ihren zutreffenden Punkt aus:
Voraussetzungen
• Im InfoOffice-Workflow-Admin muss ein Workflow eingerichtet sein.
• Im InfoOffice-Administrator sollten entsprechende Gruppen zur Vergabe von Rechten angelegt sein/werden.
Mehr Infos hierzu finden Sie im InfoOffice Workflow Admin Handbuch.
Starten eines Workflows
a) Manueller Start
Im InfoOffice-Desktop rufen Sie mit einem Rechtsklick das Kontextmenü auf und wählen

Es öffnet sich ein Fenster mit einer Dropdown-Liste, aus welcher Sie im InfoOffice-Workflow-Admin angelegte Workflows auswählen können.

Eine weitere Möglichkeit einen Workflow manuell zu starten ist über die Rubrik "Neu" in der Seitenleiste.

Wählen Sie nun

Weiteres wird Ihnen unter Orga-Workflow erklärt.
b) Automatischer Start (sensitiver Workflow)
Beim "sensitiven Workflow" werden bei ausgewählten Dokumenten Workflows automatisch gestartet. Welche Dokumente das sind, können Sie selbst bestimmen. Das InfoOffice-System erkennt die entsprechenden Dokumente anhand eines speziellen Dokumententopics. Im Administrator sind Sie in der Lage diese sogenannten "Sensitiven Topics" zu erstellen. Mehr Infos hierzu können Sie aus der Anleitung zum InfoOffice-Administrator entnehmen.
Gescannte Dokumente
Zunächst den IO-Eingang öffnen. In diesem Fall ist ein sensitives Topic im System definiert, welches auf den Begriff "AR-WFL" (Ausgangsrechnung) reagiert. Also tragen wir in diesem Fall den Dokumententitel "AR-WFL" ein (diese Titel können auch hinterlegt werden).
Es wären auch andere Titel möglich, die den Begriff "AR-WFL" beinhalten. Abschließend wie gewohnt bei einem Archivierungsvorgang noch den Zielcontainer und die Dokumentenklasse bestimmen und dann zuweisen.

Bitte nun den IO-Desktop öffnen und in gewohnter Weise nach dem soeben archivierten Dokument suchen.
Sie sehen nun an zwei Stellen, dass ein Workflow gestartet wurde.
In der Baumansicht:

Und in der Seitenleiste:

Suchen eines Workflows

Wählen Sie im InfoOffice Desktop "Workflow Suche" aus:
Im Fenster "Workflow Suche" haben Sie nun die Möglichkeit, sich die gewünschten Arbeitsabläufe anzeigen zu lassen. Mit den im unteren Bild angezeigten Einstellungen werden alle Workflows angezeigt. Indem Sie Haken in die entsprechenden Markierungsboxen setzen, haben Sie die Möglichkeit die Suche zu verfeinern.
WICHTIG: Zum Anzeigen der beendeten Workflows, bitte den entsprechenden Haken setzen.

Falls der gewünschte Workflow an dieser Stelle nicht angezeigt wird, kann es an folgenden Gründen liegen:
- Sie haben die Suche zu weit eingegrenzt (z.B. durch das Setzen von Haken bei Datum, Sachbearbeiter, usw.)
- Die Einstellungen im Workflow-Admin verhindern, dass Sie den entsprechenden Workflow sehen können. Dieses Recht besitzt der jeweilige Anwender nur, wenn er:
- Mitglied einer autorisierten Rechtegruppe ist.
- Er selbst autorisiert wurde.
- Er der aktuelle Sachbearbeiter ist.
- Er der Besitzer (Starter) des Workflows ist.
Mehr Infos hierzu können Sie aus der Workflow-Anleitung entnehmen.
Bearbeiten eines Workflows
Im Workflow-Hauptfenster wird bei einem ausgewählten Workflow auf der linken Seite der bisherige Verlauf des Workflows angezeigt. Zusätzlich sehen Sie eine Vorschau auf das dazugehörige Dokument. Mit einem "Doppelklick" auf die Dokumentenvorschau im PDF-Viewer wird Ihnen das Dokument angezeigt.
In diesem Beispielworkflow stehen Ihnen an dieser Stelle die beiden Optionen "Vorhanden" und "Fehlend" zur Verfügung.
Bei Auswahl "Vorhanden":
Im Workflow-Admin ist der Workflow so konfiguriert, dass der Vorgang jetzt weiter an den "Ersteller" gesendet wird. Sie sind aber an dieser Stelle in der Lage manuell einen anderen Verlauf zu bestimmen. Hier stehen Ihnen sämtliche im IO angelegte/-n Benutzergruppen bzw. Benutzer zur Verfügung. Ratsam ist aber, an dieser Stelle nur an Gruppen weiterzuleiten.
Man kann an dieser Stelle Workflows auch zurück an den Absender schicken.


Nachdem der Vorgang mit "senden" abgeschlossen wurde, erhalten Sie folgendes Ergebnis: Es ist genau vermerkt, wer, was, wann durchgeführt hat. Der Workflow hat jetzt den nächsten Status erreicht.
Bei Auswahl "Fehlend":
Bei Fehlend, wird der Workflow beendet. Dies wurde so im Workflow-Admin eingestellt.

Dieser Beispielworkflow ist so eingerichtet, dass er bis zum Workflowende noch einige weitere Schritte durchlaufen muss.
In jedem einzelnen Status ist der Ablauf mit diesem gerade gezeigten Prozedere vergleichbar.
Also nochmal zum Verständnis. Der genaue Ablauf eines Workflows wird im Workflow-Admin festgelegt. Hier wird folgendes definiert:
- Die unterschiedlichen Status (z.B. "sachlich richtig", "rechnerisch richtig")
- Für jeden Status wird mindestens eine Aktion definiert (z.B. "o.k.", "nicht o.k."")
- Es wird eine Gruppe (oder auch einzelne Benutzer) definiert, die für die Bearbeitung des jeweiligen Status zuständig ist (z.B. Gruppe "Wareneingang" für Status "sachlich richtig")
- Abweichend davon hat man die Möglichkeit, den Ablauf manuell zu beeinflussen indem man, wie oben beschrieben unter "Vorgang senden an“"" die vorgeschlagene Gruppe ändert.
Beenden des Workflows
Sobald alle im Workflow-Admin definierten Status des Workflows ausgeführt sind, erhält man die Option "Workflow beenden".
Damit wird der Workflow auf den Status "Workflow beenden" gesetzt. Sichtbar u.a. im Workflow-Hauptfenster (dafür muss in der Suche evtl. das Feld "alle Workflows (beendet und laufend)" aktiviert sein).

Anzeige der Workflow Historie
Eine sehr interessante Funktion ist "Historie anzeigen". Aufrufen können Sie diese, indem Sie mit der rechten Maustaste auf den entsprechenden Workflow im Workflow-Hauptfenster klicken und im Kontextmenü "Historie anzeigen" wählen.

Im folgenden Fenster können Sie jede Menge Infos zum jeweiligen Workflow herauslesen. In unserem Beispiel sieht dieser folgendermaßen aus:

Workflow Kontextmenü
Mit einem Rechtsklick auf einen von Ihnen gewählten Workflow, öffnet sich folgendes Menü:

- "Historie anzeigen" und "Historie drucken": Zeigt oder druckt die Workflow Historie
- "Diagramm anzeigen": Diagramm wird angezeigt.
- "Dokument anzeigen": Dokument wird angezeigt.
- "Dokument zu Lesezeichen": Fügt ein Lesezeichen hinzu.
- "Dokument als E-Mail versenden": Dokument wird automatisch der E-Mail beigefügt.
- "In aktives CRM übernehmen": Fügt den Workflow in das aktive CRM hinzu.
- "In Mappe übernehmen": Workflow wird in Mappe übernommen.
- "Mappe suchen": Sie können den Workflow in eine bestimmte Mappe zu übernehmen.
- "Benutzersperre auf Workflow aufheben": Hebt die Benutzersperre auf einen Workflow auf.
- "Link zu WFL in IOPedia-Editor erzeugen": Erzeugt einen Link in IOPedia