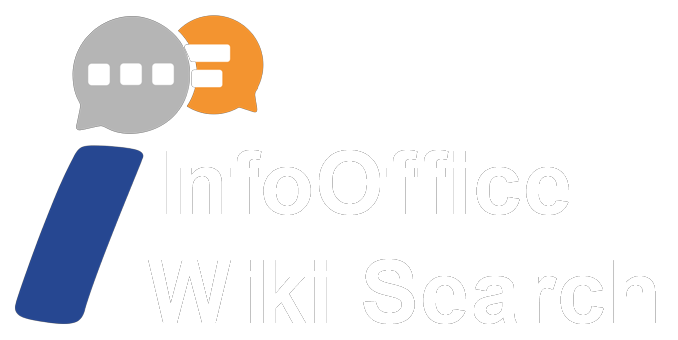InfoOffice Desktop v5.0.8.4
PDF XChange
Allgemeines
Im folgenden Bild sehen Sie die Symbolleiste, wie sie sich standardmäßig nach der Installation von InfoOffice präsentiert.
Sie erhalten dieses, wenn sie ein Dokument ausgewählt haben und auf "Bearbeiten" klicken.
(Sie können automatisch jedes Dokument im Bearbeiten-Modus erhalten. Fragen Sie hierzu den InfoOffice Support.)

Mit F9 können Sie ein weiteres Menü hinzufügen.

Klicken Sie mit der rechten Maustaste auf diese Symbolleiste, so öffnet sich ein Kontextmenü, welches Ihnen die Möglichkeit bietet, den Funktionsumfang zu erhöhen.

ACHTUNG!!!
Die von Ihnen gewählten Symbolleisten sind nach Neustart von InfoOffice wieder verschwunden.
Wenn Sie diese dauerhaft speichern möchten, navigieren Sie zu
Einstellungen > PDF-XChange Editor Einstellungen > Speichern.

Stempel
Weiter ist es in PDF-XChange Viewer möglich eigene, dynamische Stempelvorlagen zu generieren. Dies können zum Beispiel weitere Hinweisstempel, ein Firmenstempel oder Kontierungsstempel sein. Stempel anlegen oder ändern können sie nur als Hauptbenutzer oder Administrator. Hierfür öffnen Sie im Bearbeiten-Menü "Stempel verwalten".

Im Stempeleditor klicken Sie auf "Neu".

Sie haben die Möglichkeit diesen Stempel nur bestimmten Gruppen/Benutzern oder allen zur Verfügung zu stellen.
Im Weiteren können Sie einen Text vergeben und diesen bearbeiten (Schriftart, Schriftgröße, Ausrichtung).
Mit der Aktivierung „Datum einfügen“ erscheint auf dem Stempel das Tagesdatum.
Sie können ein Textfeld einfügen und den Rahmen konfigurieren.
Mit der Auswahl der „Paginiernummer“ erhält der Stempel eine fortlaufende Nummer.
Bei Auswahl des „Usernamens“ erscheinen der Name des Benutzers, sowie dessen Kürzel.
Mit der Auswahl der „Volltextsuche“ wird innerhalb der Suche auch nach dem Stempel gesucht.

Um diesen selbst generierten Stempel auf das Dokument zu stempeln müssen Sie das Dokument zum Bearbeiten freigeben.
Danach klicken Sie auf das Stempelsymbol und wählen den gewünschten Stempel aus.

Dokument im bearbeiteten Zustand
a) Dokument im bearbeiteten Zustand
Wenn Sie ihre Bearbeitung abgeschlossen haben, speichern oder brechen Sie ihre Änderungen ab.

Solange eine Änderung noch nicht gespeichert wurde, erscheint der "Speichern"-Button in blau (sonst ist er grau hinterlegt).

b) Umschalten in den Originalzustand
Klicken Sie hierzu den Funktionsknopf "Original" im linken, oberen Bereich des Desktop-Übersichtsfensters.

Das Dokument wird nun wieder im Originalzustand angezeigt.

Um wieder in den von Ihnen veränderten Zustand zu wechseln, klicken Sie einfach in der Baumstruktur auf das gewünschte Dokument