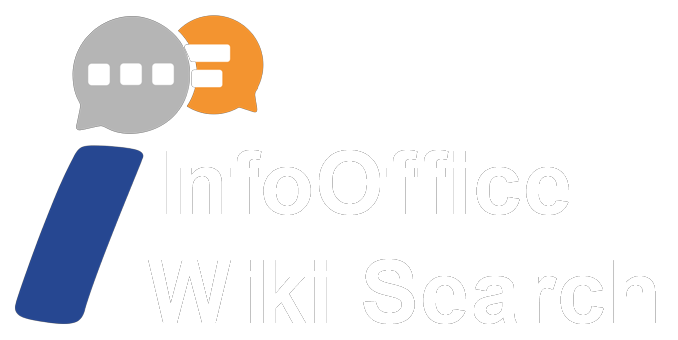InfoOffice Desktop v5.0.8.4
Die Menüleiste
InfoOffice versteht sich als Dokumenten-Archiv. Dies bedeutet, dass alle in diesem System archivierten Dokumente oder Dateien in einem nicht mehr veränderbaren Zustand gespeichert sind. Für diesen Zustand sind mehrere Produkteigenschaften zuständig. Im ersten Schritt werden die Prüfsummen (der Fingerabdruck) der zu archivierenden Datei erstellt. Dies gewährleistet das frühe Erkennen einer eventuellen Manipulation. Danach wird die Datei in ein passwortgeschütztes Behälter-Archiv gespeichert. Dies stellt einen Ausschluss der Manipulation der Datei sicher. Zur Kontrolle der Zugriffe wird ein Protokoll mit allen Bewegungen der Datei geführt, hier wird jeder Zugriff mit Datum und Uhrzeit mitprotokolliert.
Sollten Sie eine Datei, z.B. ein Word-Dokument oder eine CAD-Zeichnung verändern wollen, ist es notwendig, diese aus dem Archiv zu öffnen, um dann die gewünschten Veränderungen vorzunehmen und im Anschluss wieder über die „speichern unter“ Funktion erneut abzulegen. Somit wird automatisch eine Revisionierung erstellt. Sie sehen die Dateien dann z.B. unter verschiedenem Datum und/oder Uhrzeit. Bitte beachten Sie, dass alle Speicher- oder Archivierungs-Vorgänge immer mit dem aktuellen Zeitstempel, Ihrem Windowsbenutzer, PC-Arbeitsplatz und InfoOffice Benutzer gespeichert werden.
Abweichend hierzu haben Sie die Möglichkeit das Suchdatum abweichend zum Archivierungsdatum festzulegen. Dies ist unter anderem sinnvoll, wenn ein Anschreiben, per Post angeliefert, auf denen 14.9. datiert ist und Sie dieses zwangsweise erst aber am 15.9 archivieren möchten. Ein auf diesem Weg gespeichertes Dokument werden Sie dann über die Datumssuchfunktion am 15.9. und über die Volltextsuche am 14.9. finden.
Bitte wählen Sie Ihren zutreffenden Punkt aus:
Datei
Container Deckplatt (Scanner)
Diese Funktion wird ausführlich im Handbuch „PDF-Drucker - ERP Connect“ erläutert. Es wird ein Deckblatt für den automatisierten Scanvorgang des ausgewählten Containers erstellt. Dies soll die Verarbeitung von größeren Mengen von zu scannenden Dokumenten erleichtern. Die Basis ist eine Word-Vorlage im Programmverzeichnis.
Ende
Diese Auswahl beendet das Programm.
Ansicht
Themes
Unter dem Menüpunkt Themes können Sie ein vordefiniertes Farbschema wählen, in welchem InfoOffice angezeigt werden soll. Unter dem Menüpunkt Schema ‚custom‘ kann mit dem umfangreichen Theme-Editor ein eigenes Farbschema erstellt und ausgewählt werden.

Design 5.0
Sollten Sie das alte Design bevorzugen, dann können sie ganz einfach den Haken bei 'Design 5.0' entfernen.
IO-Pedia
Unter dem Menüpunkt IO-Pedia können Sie die Schriftgröße der IO-Pedia Wissensdatenbank nach Ihren Wünschen einstellen.
Bearbeiten
Mappen verwalten
Hier können Sie unter anderem neue Mappen erstellen. Geben Sie hierfür den Mappennamen ein, unter Gruppe die Berechtigung und den Status an. Mit dem Kopf "Speichern" können Sie Ihre Mappe hinzufügen und speichern. Falls Sie nur Ihre aktuellen Mappen sehen möchten, dann können Sie oben rechts auf "Alle Mappen laden" klicken.

Mappentemplates verwalten
Mit dieser Funktion können Sie Mappentemplates verwalten oder erstellen. Geben Sie auch hierfür alle wichtige Informationen wie Name und Recht ein, damit Sie diese erstellen können.

Stempel verwalten
Hier können Sie Stempel verwalten und erstellen. Stempel können manuell oder automatisch auf ein Dokument aufgetragen werden.
Adresse ändern
Diese Funktion ist über zwei Wege zu erreichen:
1. Über Bearbeiten > Adresse ändern oder...
2. über einen Doppelklick auf die Containernummer, welche sich rechts unter dem Containername befindet.
Beachten Sie hierbei, dass Veränderungen mit dem "Speichern"-Knopf bestätigt werden müssen. Falls ein Stammdatenabgleich zwischen dem ERP System und InfoOffice besteht, sind nur einzelne Änderungen möglich.
Adresse Neuanlage
Um eine Adresse anzulegen, rufen Sie das Menü "Adresse Neuanlage" auf und geben Sie als erstes die gewünschte Nummer in das entsprechende Feld ein. In den meisten Fällen wird Ihnen jetzt eine abweichende Zahl vorgeschlagen. Im nächsten Schritt geben Sie bitte alle Ihnen für notwendig erscheinende Daten ein und schließen Ihre Eingabe mit dem "Neunanlage"-Knopf ab.
Die alleinige Pflcihtangabe ist das Feld "Container".
Folgendes sollten Sie bei der Vergabe der Adressen beachten:
Gewisse Adressbereiche können von eventuell vor- oder nachgeschalteten Systemen bereits belegt sein. Zum Beispiel verwenden viele Faktura-, Auftragsbearbeitungs- oder FiBu-Systeme den Bereich 10000 bis 69999 für Debitoren und 70000 bis 99999 für Kreditoren. (Kontenrahmen SKR04 etc.)
Hier sollten Sie sich auf jeden Fall mit den zuständigen Abteilungen kurz schließen, um Folgefehler zu vermeiden!
In der Regel können Sie Adressen ab 100000 (einhunderttausend) frei verwenden. Dies ist in den meisten Fällen auch als Start-Wert eingetragen.
Adressumzug
Hier haben Sie grundsätzlich zwei Optionen:
- Adresse innerhalb DB1 umziehen
- Adresse von DB1 nach DB2 umziehen
Quell- und Zieladresse eingeben und mit "umziehen" bestätigen.

In diesem Beispiel ist die Zieladresse noch nicht angelegt. Die Adresse „900005“ wird „umbenannt“ in die noch nicht vorhandene Adresse „900006“.

Bei Auswahl der Checkbox „Daten integrieren“ wird die Ziel-Adresse (rot) mit der Quell-Adresse (grün) überschrieben.
Meine ausgecheckten Dokumente
Hier finden Sie Ihre ausgecheckten Dokumente. Alle Dokumente in dieser Übersicht liegen noch in der Bearbeitung und müssen zunächst gespeichert werden, bis andere Benutzer diese bearbeiten können.
Meine ausgecheckten Dok.-Versionen
Hier finden Sie Ihre ausgecheckten Dokumente. Alle Dokumente in dieser Übersicht liegen noch in der Bearbeitung und müssen zunächst gespeichert werden, bis andere Benutzer diese bearbeiten können.
Lesezeichen anzeigen
Sie können für einzelne, häufig genutzte Dokumente mit einem Rechtsklick auf das Dokument unter der Rubrik Sonstiges > Lesezeichen erstellen ein Lesezeichen speichern.
"Bearbeitbar archivierte" Dokumente
Hier finden Sie alle bearbeitbare Dokumente.
"Bearbb. archiv." Dok. in Versionsverw. übern.
Hier finden Sie alle bearbeitbare Dokumente in der Versionsverwaltung.
Einstellungen
Workflows
Nach Statuswechsel
Legt fest, ob nach Bearbeitung des Workflows dieser weiterhin („Diagramm anzeigen“) oder der nächste Workflow angezeigt werden soll.
WF Standardansicht
Hier können Sie entscheiden, wie Ihre Workflows dargestellt werden. Sie können wählen, ob Sie sich:
- das Workflow Diagramm anzeigen lassen wollen
- das PDF selbst
- beides anzeigen lassen wollen.
WF Zusatztitel (Workflowbeschriftung)
Legt fest, mit welchen Eigenschaften (Container, Workflow-Name, Archivdatum, Titel des Dokuments, etc.) der Workflow angezeigt wird.
Workflows inkl. beendeten
Zeigt alle Workflows inklusive aller beendeten an, die dieser Benutzer sehen kann. Diese Auswahl ist in den meisten Fällen nicht zu empfehlen, da hierdurch sehr viele Workflows angezeigt werden können.
Abgelaufene Worfklows hervorheben
Jeder einzelne Schritt eines Workflows kann vom Administrator mit einer Bearbeitungszeit versehen werden. Ist diese erreicht wird dieser Workflow farblich markiert.
Workflows auf Wiedervorlage hervorheben
Workflows können entweder automatisiert aus dem Workflow heraus oder händisch in eine Wiedervorlage hinzugefügt werden. Diese Auswahl blendet die Workflows aus, bis ihr Wiedervorlage-Datum erreicht ist.
Workflow Containernummer anzeigen
Es wird eine neue Spalte in der Workflow Übersicht angezeigt, welcher die Containernummer des Dokuments anzeigen lässt.
Workflow-Nachrichten automatisch leeren
Löscht vorherige Notizen im Workflow
Breite Workflowdiagramm
Hier können Sie die Breite des Workflowdiagramms ändern/anpassen.
PDF-/Word-miniaturen
Hier können Sie die Größe des Dokuments in der Workflows Ansicht ändern/anpassen.
Drucker für Dokumentendruck
Sie können hier den Drucker für das Ausdrucken von Dokumenten wählen/verwalten.
Mappensortierung
In dieser Einstellung können Sie ihre Mappen entweder nach dem Namen oder dem Datum ordnen lassen.
Mappen-Optionen
Hier verwalten Sie die Anzeige- und Sucheinstellungen der Mappensuche.
Container
Hier verwalten Sie die Anzeige der Suchergebnisse der Containersuche.
Containersuche
Blendet ein Lupensymbol links neben „zu Container“ ein, welches durch das Auswählen „%%%“ als Eingabe in das Containersuchfeld einträgt und somit alle Container anzeigt.
Containerwechsel aktualisiert
Ein Containerwechsel aktualisiert Workflows, CRMs, Dokumente und/oder Wiedervorlagen.
Angezeigte Informationen im Kopfbereich
Hier können Sie auswählen, ob beim Laden eines Dokuments automatisch Informationen zum Dokument angezeigt werden oder mehr Container-Informationen auch beim Laden eines Dokuments weiter angezeigt werden sollen.
CRM-Optionen
Hier können Sie hauptsächlich einstellen, welche CRMs Sie angezeigt haben möchten (z.B. beendete) und wie diese angezeigt werden.
Listeninhalte automatisch filtern
Bei Auswahl eines Workflows oder eines Dokuments in einer Mappe wird im Dokumenten Tab das zugehörige Dokument ausgewählt. Die weiteren Funktionen verhalten sich dementsprechend.
Favoritentitel wie im Eingang
Benutzen Sie im Eingang eigene angelegte Favoritentitel für die Verschlagwortung, so können Sie sich diese in der Favoritenauswahl in der Dokumentensuche anzeigen lassen.
PDF-XChange Editor Einstellungen
Hier können Sie die von Ihnen gemachten PDF-Viewer Einstellungen speichern, aus einer bestehenden Vorlage laden oder zurücksetzten (Reset).
Stempel-Optionen
Wählen Sie aus, wo Ihr gewünschter Stempel aufgebracht werden soll. Sie können den Stempel im aktuell sichtbaren Bereich oder auf der ersten Seite des Dokuments aufbringen.
Schnittstellen
Bei Fragen kontaktieren Sie bitte den Support!
Standardauswahl Dokumente
Mit dieser Funktion hat man die Möglichkeit die Mehrfachauswahl dauerhaft zu de-/aktivieren. Sie aktivieren diese Funktion auch, wenn Sie den Haken bei „Mehrfachauswahl“ setzen. Hier steht Ihnen die Funktion aber nur vorübergehend zur Verfügung.
Mit Öffnen der Datumsknoten wird Ihnen nach einer Dokumentensuche oder dem Aufruf eines Containers der/die Datumsknoten ausgeklappt.
Versionsverwaltung
Sie können bestimmen, welche Version (alt oder neu) des Dokuments anzeigt werden soll.
Registerkarten
Hier haben Sie die Wahl welche Registerkarte (Workflow, Dokumente, Wiedervorlage, Mappe oder Serienversand) zum Start des InfoOffice Desktop geöffnet wird.
Hotkeys
Hier ist es Ihnen möglich, Tastenkombinationen zum Starten bestimmter Funktionen zu vergeben.
Letzte Hotkey-Suche in Dokumenten-Suchformular übernehmen
Wenn Sie diese Funktion aktivieren, dann haben Sie die Möglichkeit, ausgewählte Wörter auf einem Dokument mit einer Hotkey-Suche zu suchen.
Unter der Rubrik "E-Mail" Vorlage können Sie E-Mail Vorlagen erstellen und bearbeiten. Unter "E-Mail Versand" stellen Sie ein, ob die E-Mails durch das interne System oder die Programmierschnittstelle MAPI verarbeitet werden sollen. Unter "E-Mail Sendestatus" öffnet sich ein Fenster, welches den Mailsendesatus tabellarisch anzeigt.
Dokumentenbetrachter
Hier können Sie auswählen, ob Sie Ihre Dokumente mit dem InfoOffice Betrachter oder dem standardmäßigen Windows Betrachter anzeigen lassen wollen.
Desweiteren können Sie auswählen, ob Sie Vorschauhandler und Miniaturansichten anzeigen lassen wollen und/oder die Anzeige von Metadaten und Anhängen in E-Mails ein-/ausgeschaltet ist.
Desktop läuft beim Schließen im Hintergrund weiter
Setzten Sie hier einen Haken, um den Desktop auch beim Schließen des Hauptfensters im Hintergrund weiterlaufen zu lassen.
Dokumentengruppierung
Hier können Sie einstellen, wie Sie die Dokumente ausgelistet haben möchten.
Exportfunktionen
Hier können Sie angeben, wie Sie ein Dokument standardmäßig exportieren möchten.
Urlaubsvertretung
Mit dieser Funktion können Sie eine Urlaubsvertretung in einem gewissen Zeitraum hinzufügen.

Krankheitsvertretung
Mit dieser Funktion können Sie eine Krankheitsvertretung in einem gewissen Zeitraum hinzufügen.
Das Fragezeichen "?"
APP-Login
Mit dieser Funktion können Sie mit Ihrem Benutzer einen QR-Code abrufen, welcher für den APP-Login ist. Bei Fragen können Sie sich gerne beim Vertrieb melden.
?
Das "?" zeigt Ihnen Informationen zu Ihrer installierten InfoOffice Version und Lizenz.
Abmelden
Das Programm verlangt nur bei beim Start des ersten Modules nach einer Anmeldung, danach wird jedes weitere Modul ohne Anmeldung starten.
Möchten Sie aus Sicherheitsgründen oder bei der Verwendung desselben Arbeitsplatzes mit mehreren Anwendern eine gesicherte Abmeldung Ihres Benutzers erzwingen, melden Sie sich bitte über diese Funktion ab.
Ferner gilt zu beachten, dass sich nur so viele Benutzer gleichzeitig anmelden können, wie von der erworbenen Lizenz vorgesehen sind. Da das alleinige Schließen des IO-Desktops oder
IO-Eingangs den Benutzer nicht abmeldet, muss sich dieser auf diesem Weg abmelden, um wieder einen Platz zur Anmeldung eines anderen Benutzers frei zu machen.
Passwort ändern
Hier können Sie Ihr Benutzerpasswort ändern, dazu geben Sie Ihr altes und neues Passwort ein.
Fernwartung
Wir bieten Ihnen zwei Möglichkeiten, um auf diesem Wege Hilfe von uns zu bekommen:
1. Der Weg über den InfoOffice-Desktop
Im folgenden Fenster bestätigen Sie bitte das aufgehende Fenster, um uns den Zugriff zu gewähren.
Nun können Sie uns nun Ihre ID und Ihr Kennwort durchgeben, damit wir Zugriff per Fernwartung auf Ihren Desktop bekommen. Anschließend sind wir in der Lage, Ihren Bildschirm zu sehen. Ihre Zustimmung vorausgesetzt, erlaubt es uns zusätzlich Ihre Maus zu steuern.

2. Der Weg über unsere Homepage
Im Kopfbereich wählen Sie den Punkt Service / Download aus und finden hier unter dem Punkt Fernwartung den TeamViewer für InfoOffice Support.
Nun können Sie diese Datei herunterladen und speichern. Führen Sie die Datei aus und folgen der Standard-Installation.
Info-Seite anzeigen
Zeigt beim Start die InfoOffice Startseite in Ihrem InfoOffice Desktop an.
Hier erhalten Sie regelmäßige Informationen zu Neuerungen und Änderungen von InfoOffice.
Changelog
Hier werden Sie zu unserer Webseite weitergeleitet und können alle Änderungen der Software sehen.