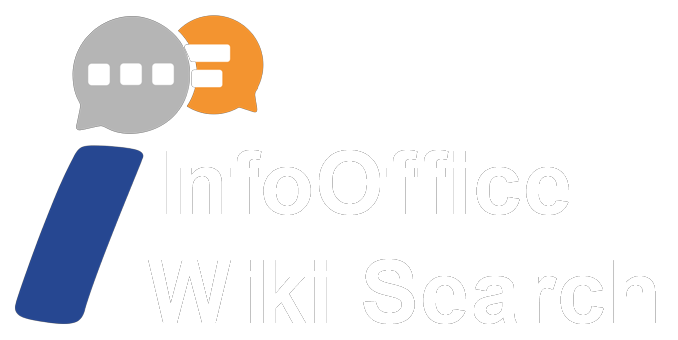InfoOffice Desktop v5.0.8.4
Die Funktion Mappen
Diese Funktion ermöglicht es dem Anwender unterschiedliche Elemente wie z.B. "CRM", "Dokument" oder "Workflows" aus verschiedenen Containern unter einem Dach zu vereinen.
Neuanlage einer Mappe
In der Menüleiste Bearbeiten > Mappen verwalten auswählen.
Nun öffnet sich folgendes Fenster. Geben Sie nun im Feld Mappe den Namen für die Mappe ein. Weisen Sie die Mappe einer Gruppe zu (nur ein bestimmter Personenkreis, der Mitglied dieser Gruppe ist, kann die Mappe sehen) und vergeben einen Status für die Mappe. Schließen Sie den Vorgang mit "Speichern" ab. Sie haben auch die Möglichkeit die Mappe einem Container zuzuordnen.

Sie haben die Möglichkeit Icons oder Status der Mappe frei anzupassen. Dies wird im Handbuch InfoOffice Administration erläutert.
Mappentemplates verwalten
Mit Hilfe von Mappentemplates können Sie Mappen Strukturen zum späteren (mehrfachen) Hinzufügen anlegen.
Zum Beispiel können Sie Personalmappen mit mehreren Untermappen vordefinieren, um diese dann auf alle Mitarbeiter zu verteilen.
Es wird das gesonderte Anlegen der einzelnen Mappen der späteren Struktur erspart.
Wählen Sie unter "Bearbeiten" - "Mappentemplates verwalten".

In der Ansicht werden Ihnen die vorhandenen Mappentemplates angezeigt. Sie können diese nach Auswahl bearbeiten.
Mit Auswahl des "Neu"-Buttons können Sie ein neues Mappentemplate erstellen.
Unter "Knoten bearbeiten" geben Sie den Namen der einzelnen Mappen an. Sie können jeder Mappe einen eigenen Status (Icon) mitgeben.
Die Berechtigung zum Sehen (Recht) bezieht sich auf das komplette Mappentemplate.
Hinzufügen von Elementen zu einer Mappe
Hierzu müssen Sie zuerst die Mappe mit einem Linksklick auswählen. Sie sehen die aktive Mappen unten in der Seitenleiste:

Nun wählen Sie das gewünschte Objekt aus und klicken sie mit der rechten Maustaste darauf. Im folgenden Bild sehen Sie den Vorgang am Beispiel eines Dokuments:

Funktion "in Mappe übernehmen" auswählen.
Sie haben auch die Möglichkeit keine aktive Mappe auszuwählen und dafür ihre Zielmappe über die Funktion "Mappe suchen" auszuwählen.
Analog hierzu ist der Ablauf auch bei den Elementen: CRM, Dokumente, E-Mails.
Löschen von Mappen
In der Menüleiste Bearbeiten > Mappen verwalten auswählen.
Entweder die gewünschte Mappe per Suche auswählen oder über die Funktion "Alle Mappen laden" anzeigen lassen.
Die entsprechende Mappe auswählen, auf Status „erledigt“ setzen und mit "Speichern" abschließen.

Die gelöschten Mappen kann man sich folgendermaßen anzeigen lassen:
Nun werden die gelöschten Mappen ausgegraut dargestellt.
Die zweite Möglichkeit sich die „gelöschten“ Mappen anzeigen zu lassen, befindet sich in der
Mappen Verwaltung. Hier müssen Sie die Funktion "Alle Mappen laden" mit einem Rechtsklick ausführen.
Nun werden alle erledigten Mappen angezeigt.
Wiederherstellen gelöschter Mappen
In der Menüzeile auf Bearbeiten > Mappen verwalten
Rechte Maustaste auf "Alle Mappen laden" > die gelöschte(n) Mappe(n) werden angezeigt.
Wählen Sie nun die gelöschte Mappe aus und verändern deren Status. Den Vorgang mit "Speichern" abschließen.
Mappen Kontextmenü
a) Bei einem Rechtsklick auf die entsprechende Mappe, öffnet sich folgendes Menü

b) Mit einem Rechtsklick auf ein in der Mappe befindliches Objekt, öffnet sich das normale Kontextmenü bei den jeweiligen zugehörigen Elementen.
Suche nach Mappen
Sie können nach angelegten Mappen über folgende Funktion suchen:

Hier können Sie sich auch Ihre auf "erledigt" (=gelöscht) gesetzten Mappen anzeigen lassen.
Unter "Suche" können Sie mit Eingabe des gesuchten Mappen Namens gezielt nach Mappen inkl. Untermappen suchen.